Pembutan
layer pada setting awal Autocad agar memudahkan para designer
ataupun drafter mengolah dan mengedit sebagian object yang ingin kita
edit dari object keseluruhan agar tidak mengganggu object lain yang
tidak ingin di modifikasi.
Jadi object - object kita kelompokkan sesuai
dengan keinginan ke dalam layer - layer. Layer - layer ini nantinya bisa
di aktif dan non aktifkan saat memodifikasi object. Layer yang aktif
dan sedang anda gunakan untuk bekerja tidak bisa dinonaktifkan, namun
layer lain bisa dinonaktifkan, jadi jangan kaget ya, hal itu memang
begitu, jika ingin mematikan layer tersebut kalian harus memilih layer
lain baru dimatikan.
Sifat layer ini seperti plastik transparan yang
digunakan pada presentasi menggunakan Over Head Projector (OPH)atau seperti kertas kalkir saat gambar manual, dimana
layer - layer di autocad ini dipisahkan berdasarkan fungsi dan warnanya,
selain itu juga layer ini bisa disusun tumpang tindih sehingga
membentuk informasi yang lengkap.
Cara Pembuatan dan Pengaturan layer di Autocad
- klik layer properties pada tab ribbon home >> klik new layer (no 2 pada gambar di bawah)

- maka pada deretan layer akan muncul layer baru dengan nama layer1 >> selanjutnya rename atau ganti nama layer sesuai keinginan, misal dengan nama jalan
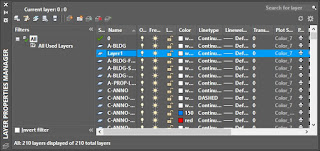
- Kemudian pada kolom color klik kotak warna, dalam hal ini defaultnya
putih atau hitam, menyesuaikan display drawing area menggunakan hitam
atau putih. Jadi pilih sesuka anda dan sesuai kebutuhan misalnya saja
merah. Karena, dalam situasi tertentu warna object sudah di bakukan
dalam penggambaran jadi tinggal mengikuti. >> jika sudah klik OK

Add caption 
perhatikan tanda kotak merah pada kolom color di layer - Masih pada kolom layer properties, selanjutnya atur layer jalan pada
kolom linetype. fungsinya untuk mengatur jenis garis yang akan
digunakan >> doble klik pada linetype layer jalan >> akan keluar kotak dialog select linetype >> pilih jenis garis yag diinginkan, misal center

- Selanjutnya kita akan mengatur ketebalan garis, >> doble klik lineweight pada layer jalan >> pilih ketebalan garis yang kalian butuhkan, >> klik OK

Secara default tebal garis akan kelihatan sama, hal ini akan tampak ketika dipastikan show lineweight pada status bar, selain itu akan tampak pada saat akan mencetak gambar pada print preview - sekarang untuk mengaktifkan layer jalan yang baru saja dibuat
caranya doble klik pada layer jalan hingga keluar tanda centang hijau.

fungsi-fungsi penggunaan layer :
- untuk memberikan keterangan pada gambar
- Mengganti warna gambar
- Merubah tyep garis
- Merubah tebal tipis garis
- menampilkan atau menyembunyikan gambar
- mengunci gambar sehingga tidak bisa di delete, move ataupun copy
1. New Layer (Alt + N)
Fungsinya untuk membuat layer baru
2. Delete Layer (Alt+D)
Fungsinya untuk menghapus layer. layer yang akan dihapus di seleksi
terlebih dahulu, setelah di seleksi tekan delete pada keyboard atau klik
kanan lalu pilih delete layer.
Namun terkadang ada kendala ketika kita menghapus layer, layar tidak bisa dihapus.
kalau saya biasanya terlebih dahulu menghapus objek yang ada pada layer
yang akan kita hapus. seletah itu klik kanan pada layer pilih delete
layer, kehapus deh.
3. Set Current (Alt + C)
untuk menyimpan layer di halaman paling atas, layer yang dijadikan set
current adalah tempat dimana kita membuat gambar / objek.
cara cepatnya untuk menjadikan set current layer tinggal klik kiri 2x
pada layer yang ter seleksi, maka secara otomatis menjadi set current /
berada di halaman paling atas penggambaran.
4. Turn On or Off Layer
Untuk menampilkan atau menyembunyikan layer
5. Freeze
Hampir sama dengan fungsi Turn On or Off layer, hanya saja ketika kita
menggunakan freeze, sedikit menghemat memory komputer, karena
seolah-olah objek tidak digambarkan.
6. Lock or Unlock Layer
Digunakan untuk mengunci layer, layer yang dikunci tidak dapat di modifikasi ataupun di delete.
7. Color
Untuk Merubah warna gambar pada layer
8. Linetype
untuk merubah type garis pada layer, menjadi garis putus-putus dll.
caranya klik 2x pada Linetype.
Pilih load, tentukan type garis yang diinginkan lalu pilih ok.
9.Plot
untuk mengaktifkan atau menonaktifkan gambar pada saat plotting jika
tidak diaktifkan objek pada saat di plot tidak ikut ke plot/print.
untuk merubah nama layer tinggal klik kanan pada nama layer, pilih
rename atau tekan F2 pada keyboard. lalu tinggal ketikan nama layernya.