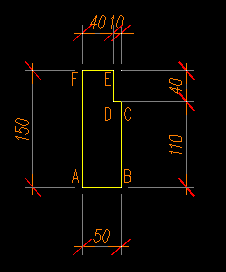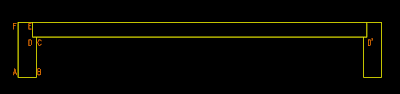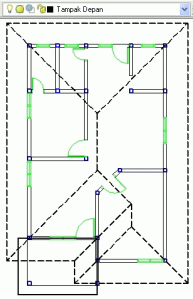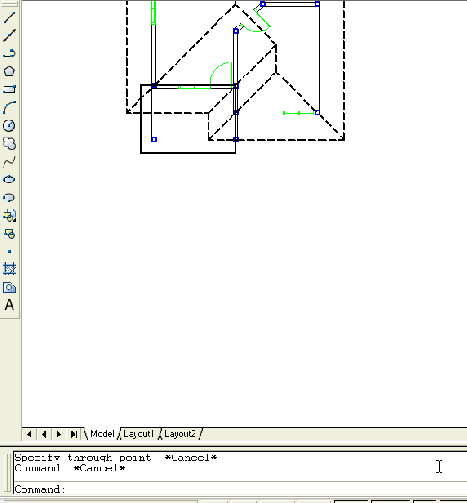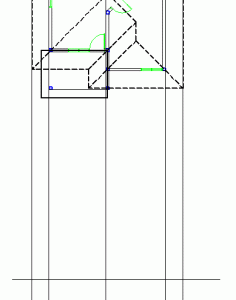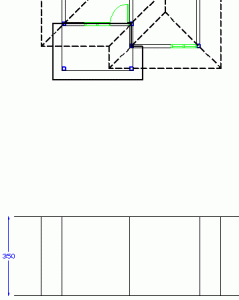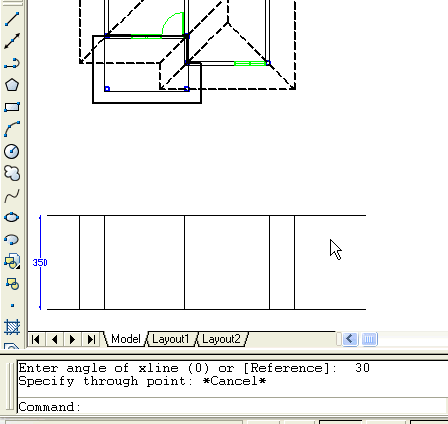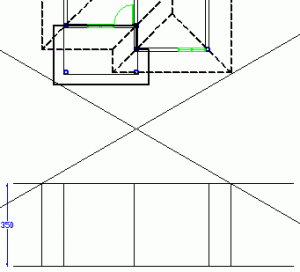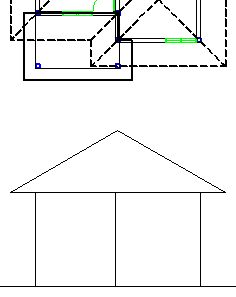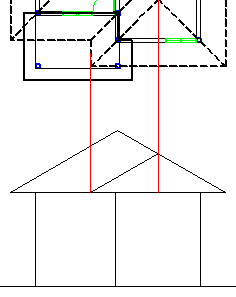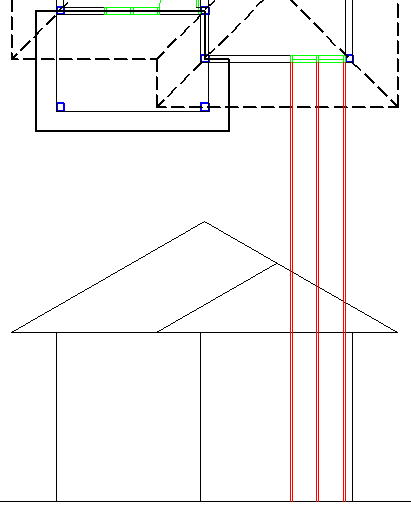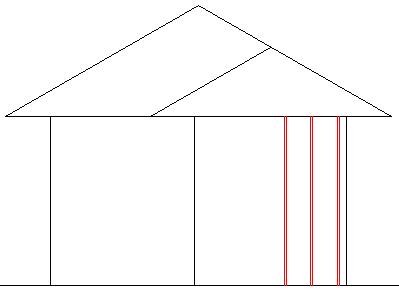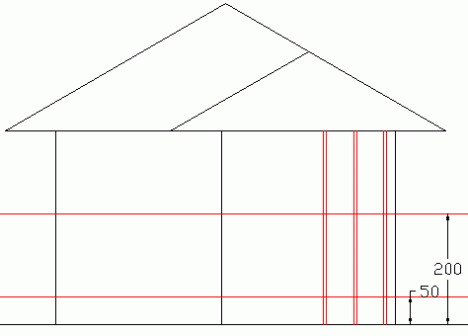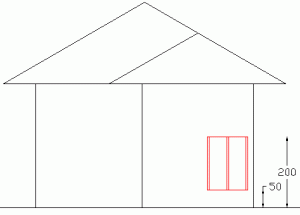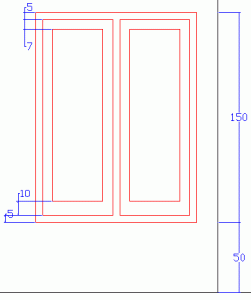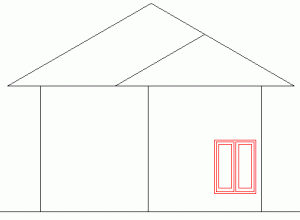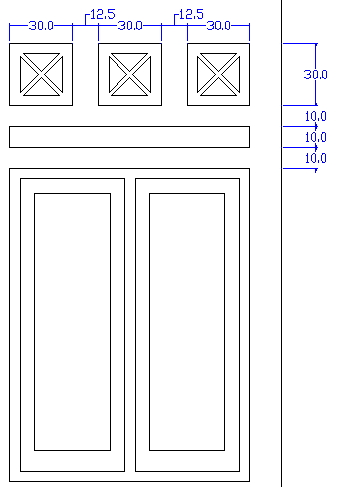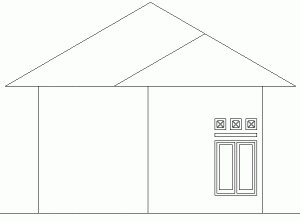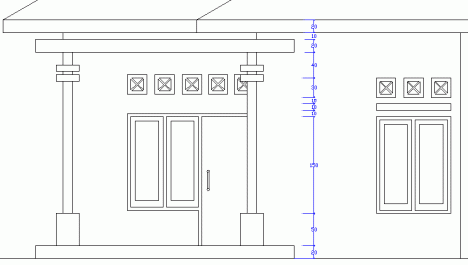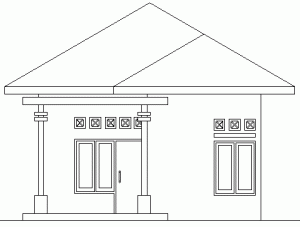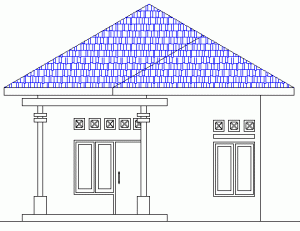Note awal : bagi orang yang belum tahu apa itu file bertipe .dwg.
File dwg merupakan file yang dapat dibuka dengan software autocad. Sebelum anda dapat membuka file dwg anda harus menginstal program autocad.
Print gambar AutoCAD (file bertipe .dwg) merupakan langkah terakhir untuk mendapatkan output hasil kerja dengan sofware autocad. Dalam melakukan print gambar autocad, ada sedikit beda dengan cara melakukan print file Ms. Office, karena anda dapat memiih tipe plot style (penstyle) yang diinginkan. Pen style ini juga dapat anda buat sendiri untuk mendapatkan hasil yang bagus, seperti tebal-tipisnya objek, warna objek, dan setingan lainnya.
Untuk tutorial lengkap cara membuat plot style (pen assignments) anda bisa pahami panduannya di halaman ini: Cara Membuat Plot Style di AutoCAD
Berikut merupakan cara untuk melakukan print gambar AutoCAD (.dwg) :
Untuk membuka file VW252-02-0600 latihan, silahkan buka folder Manufacturingautocad di drive C instalasi (jika anda menggunakanWindows):
AutoCAD 2010:
C:\Program Files\AutoCAD 2010\Sample\Sheet Sets\Manufacturing
AutoCAD 2013:
C:\Program Files\Autodesk\AutoCAD 2013\Sample\Sheet Sets\Manufacturing
AutoCAd 2014:
C:\Program Files\Autodesk\AutoCAD 2014\Sample\Sheet Sets\Manufacturing
Untuk versi autocad terbaru lokasinya sama.
(Klik Image untuk memperbesar tampilan setiap gambar)
- Pastikan anda sudah membuka file yang akan di print ( biasanya pada tab Layout). Sebagai contoh ilustrasi perhatikan image berkut:
- Klik menu File kemudian pilih Plot.
- Tentukan jenis printer (misalnya pdf), pilih ukuran kertas, pilih plot area (metode window #perhatikan langkah No.4 dibawah), beri tanda centang pada center the plot dan fit to paper, pilih plot style nya, pilih acuan kertas lanscape / potrait, kemudian klik OK.
- Klik pada kop layout kiri-atas kemudian arahkan mouse ke kanan-bawah dan klik.
- Tentukan lokasi penyimpanan, beri nama file, kemudian klik Save.
- Buka dengan adobe reader (karena file di print ke pdf).
- Selesai anda sudah berhasil mencetak file AutoCAD (.dwg).