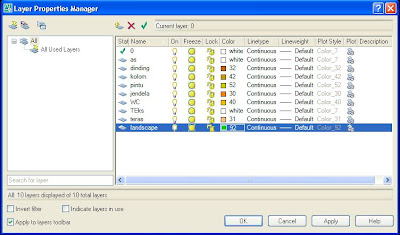
Jun 10, 2009
TUTORIAL 32 MEMBUAT DENAH 1 DALAM AUTOCAD
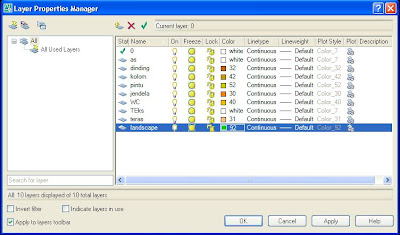
May 7, 2009
TUTORIAL 31 POLYLINE UNTUK DESAIN POLA BATIK DAN UKIRAN DALAM AUTOCAD











Apr 22, 2009
TUTORIAL 30 POLAR ARRAY DALAM AUTOCAD
 Kotak di atas akan kita polar array kan dengan hasil array seperti gambar di bawah ini:
Kotak di atas akan kita polar array kan dengan hasil array seperti gambar di bawah ini:

 Enter - maka akan muncul floating jendela dan klik tombol center point dan klik pusat lingkaran seperti gambar di bawah ini:
Enter - maka akan muncul floating jendela dan klik tombol center point dan klik pusat lingkaran seperti gambar di bawah ini:Apr 20, 2009
TUTORIAL 29 ARRAY DALAM AUTOCAD
- Rectangular array: objec yang kita array akan mengikuti bentuk segi empat.
- Polar array: objec yang kita array akan mengikuti bentuk lingkaran.
Agar anda tidak bingung dengan penjelasan di atas silakan anda ikuti tutorial array sebagai berikut:
RECTANGULAR ARRAY
 Kotak di atas akan kita rectangular array kan dengan hasil array seperti gambar di bawah ini:
Kotak di atas akan kita rectangular array kan dengan hasil array seperti gambar di bawah ini: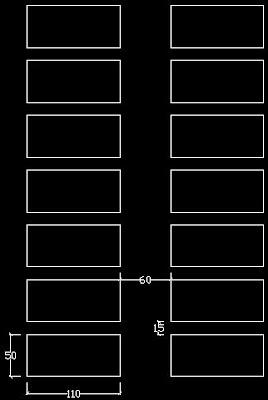 Langkah-langkah penyelesaian rectangular array di atas sebagai berikut:
Langkah-langkah penyelesaian rectangular array di atas sebagai berikut: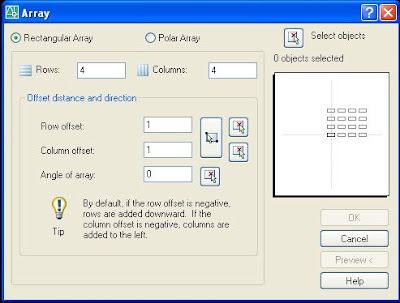 Klik select objects - klik objec yang akan kita array (kotak ukuran 110 x 50), hasilnya sebagai berikut:
Klik select objects - klik objec yang akan kita array (kotak ukuran 110 x 50), hasilnya sebagai berikut: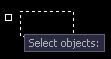
Enter - maka akan muncul floating jendela dan kita atur sebagai berikut:

Banyak baris (Row) kita ketik : 7
Jarak antar baris (Row offset) adalah: 15 maka kita ketik: 65, karena mengukurnya dari titik tengah objec yang di array
Banyak kolom (column) adalah :2
Jarak antar kolom (column offset) adalah: 60 maka kita ketik:170, karena mengukurnya dari titik tengah objec yang di array
Terakhir kita klik Ok
SELAMAT MENCOBA BE SMART STUDENT
Apr 11, 2009
TUTORIAL 28 PENCERMINAN DALAM AUTOCAD
 Kotak di atas akan kita cerminkan dengan hasil pencerminannya ada di bagian bawah kotak, silakan ikuti tutorialnya sebagai berikut:
Kotak di atas akan kita cerminkan dengan hasil pencerminannya ada di bagian bawah kotak, silakan ikuti tutorialnya sebagai berikut:


 Note: Bila anda ingin menghapus objec aslinya silakan ketikkan Y sebelum perintah enter
Note: Bila anda ingin menghapus objec aslinya silakan ketikkan Y sebelum perintah enterload latihan fillet : Download
Apr 3, 2009
TUTORIAL 27 MELAKUKAN FILLET DALAM AUTOCAD
 Kotak di atas akan kita fillet (patahkan sudutnya) dengan panjang busur 50 , silakan ikuti tutorialnya sebagai berikut:
Kotak di atas akan kita fillet (patahkan sudutnya) dengan panjang busur 50 , silakan ikuti tutorialnya sebagai berikut:
Cara men-fillet sudut:

Ketik jarak: r - enter

Ketik besar radius: 50 - enter
 Klik garis horizontal, kotak akan berubah menjadi garis putus-putus, seperti gambar di bawah ini:
Klik garis horizontal, kotak akan berubah menjadi garis putus-putus, seperti gambar di bawah ini:
Klik garis vertikal, maka hasil akhirnya akan menjadi seperti gambar di bawah ini:
Download latihan fillet : Download
Note:
Anda bebas menentukan garis mana yang akan anda klik pertama kali apakah vertikal / horizontal.
Mar 30, 2009
TUTORIAL 26 MELAKUKAN CHAMFER DALAM AUTOCAD
Chamfer dalam autocad adalah teknik mematahkan sudut objec menggunakan garis.
Mari kita mulai saja pelajaran autocad kita kali ini. Silakan anda buat kotak dengan ukuran 100 x 150, seperti gambar berikut ini:
Ketik Panjang garis 2: 50 - enter
Klik garis horizontal, kotak akan berubah menjadi garis putus-putus, seperti gambar di bawah ini:
 Klik garis vertikal, maka hasil akhirnya akan menjadi seperti gambar di bawah ini:
Klik garis vertikal, maka hasil akhirnya akan menjadi seperti gambar di bawah ini:Note:
Mar 25, 2009
TUTORIAL 25 OFFSET DI AUTOCAD
 Lingkaran di atas akan kita duplikat kearah dalamnya dengan jarak 10, silakan ikuti tutorialnya sebagai berikut:
Lingkaran di atas akan kita duplikat kearah dalamnya dengan jarak 10, silakan ikuti tutorialnya sebagai berikut:
Klik objec yang akan kita offset, objecnya akan berubah menjadi garis putus-putus, seperti gambar di bawah ini:
Klik ke arah objec akan di duplikat ( di praktek ini ke arah dalam lingkaran), maka duplikatnya akan menjadi seperti gambar di bawah ini:
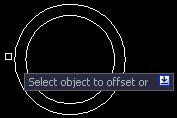
Satu kali perintah bisa kita gunakan berulangkali untuk offset jarak yang sama.
Dowmload latihan offset: Download
















