Secara default dimensi style memiliki ukurannya tersendiri dan terkadang ukurannya tidak sesuai dengan objek gambar yang anda kerjakan di layar AutoCAD
Anda bisa mengeditnya agar pas dengan gambar akan tetapi itu hanya akan merubah ukuran dimensi yang anda edit bukan ukuran standarnya sehingga ketika anda membuat notasi dimensi baru, maka dimensi yang tercipta kembali lagi ke ukuran sesuai dengan settingan defaultnya sehingga anda akan terus-terusan melakukan edit dimensi untuk menyesuaikannya dengan gambar. Tentu hal ini cukup merepotkan.
Pada AutoCAD, sebenarnya kita bisa membuat dimensi style sendiri yang bisa diatur sesuai dengan keinginan sehingga ketika membuat dimensi baru, settingannya sudah langsung sesuai dengan gambar tanpa perlu editing terus menerus.
Implementasi :
Untuk melakukannya ikuti langkah-langkahnya sebagai berikut :
1. Jalankan Command : DST (DIMSTYLE) Kemudian Enter
2. Akan muncul kotak dialog Dimenstion Style Manager
3. Klik New kemudian anda beri Nama dimensi style baru tersebut kemudian klik Continue
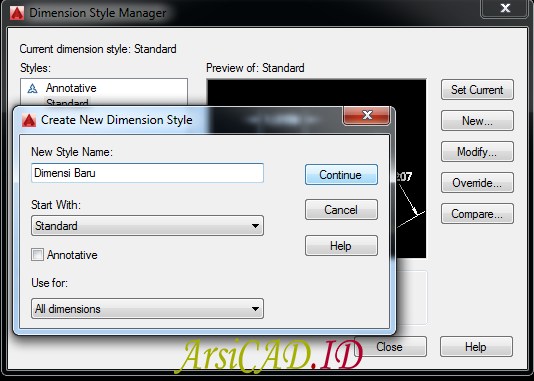
4. Selanjutnya akan muncul kotak dialog Modify Dimension Style. Disini anda akan mengatur settingan dimensi style baru tersebut
5. Pada Tab Line, anda bisa mengatur garis yang tercipta pada dimensi

Silahkan anda sesuaikan dengan keinginan anda agar pas dengan gambar. Perhatikan jendela kecil di samping. Disitu anda bisa melihat seperti apa perubahan yang terjadi pada dimensinya ketika anda mengedit bagian-bagian pada settingan ini
6. Selanjutnya Klik pada Tab Symbols and Arrows untuk mengatur settingan simbol dan panah dimensi

7. Selanjutnya Klik pada Tab Text untuk mengatur huruf pada dimensi baru ini

8. Selanjutnya klik pada Tab Primary Unit untuk mengatur format unit pada unit utama
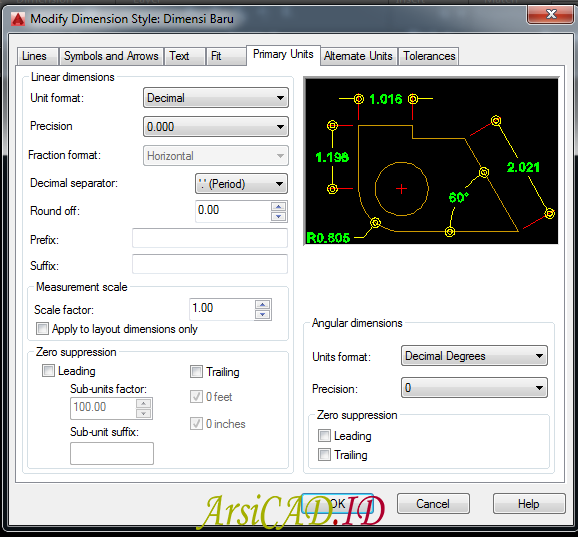
9. Selanjutnya jika anda sudah selesai klik Ok
10. Kotak dialog akan kembali ke Dimension Style Manager
11. Klik pada Dimensi Baru yang anda buat kemudian klik Set Current lalu klik Close untuk keluar dari kotak dialog
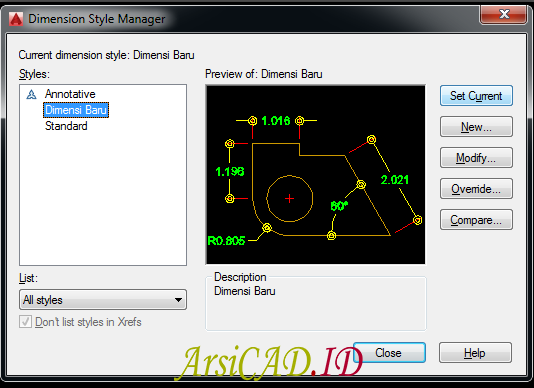
12. Silahkan anda aplikasikan style baru ini pada objek dengan menjalankan command : DIM kemudian Enter
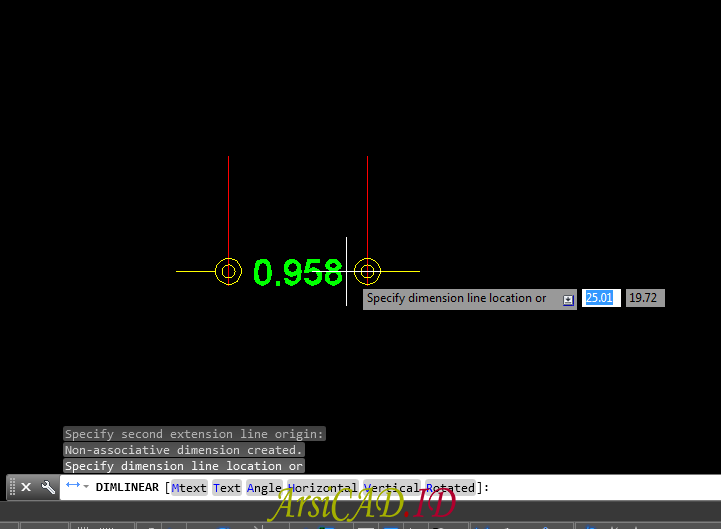
Dimensi Style baru sudah terbentuk. Jika masih dirasa kurang sesuai, anda bisa memodifikasinya dengan menjalankan kembali perintah DIMSTYLE
1. Jalankan Command : DST (DIMSTYLE) Kemudian Enter
2. Pada bagian Styles, Klik pada dimensi yang ingin di ubah kemudian klik Modify

Aturannya sama seperti anda membuat dimensi baru. Lakukan saja sesuai langkah-langkah sebelumnya. Anda juga bisa membuat dimensi ganda yang memiliki notasi ukuran lebih dari satu dari satu unit dimensi, tips membuat dimensi pada bidang objek yang miring agar dapat sejajar satu sama lain dan membuat dimensi Isometric pada gambar 2D yang memiliki tampilan 3D